In Going Medieval you will be in charge of a (hopefully) thriving colony. You will have to make almost all of the decisions that govern the lives of your settlers. This includes their jobs, work times and all building placements. Building is one of the biggest parts of the game. Having an efficient castle or colony can really make your colony thrive.
Sometimes space is going to be tight in your colony as you expand and grow, luckily you are able to decide where everything goes in your colony. You also able to freely rotate objects in 4 different directions. Here’s how!
Choosing Objects and Building
Before you start rotating objects around you’ll have to learn how to choose and build things. Everything you want to build in Going Medieval is split into different categories. These can all be found at the bottom left of the UI. All of the facilities for producing goods are found under PRODUCTION. Similarly building pieces like walls and doors are found under BASE. Depending on the items you plant on building, you may not be able to rotate them at all.
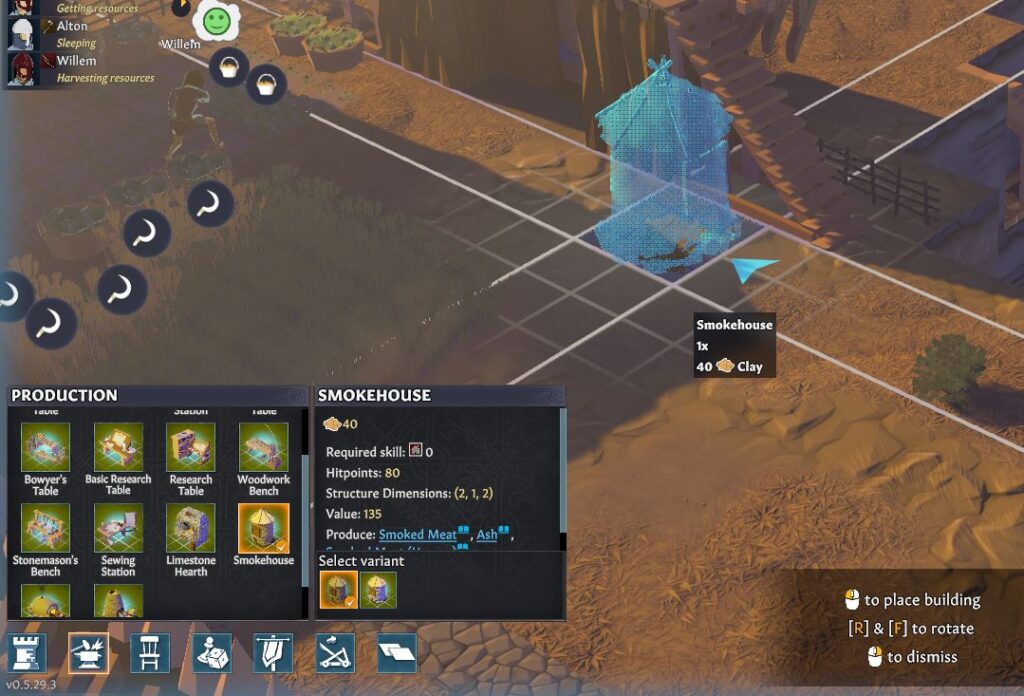
When you are first placing the object you will have to rotate it in the blueprint phase. Buildings and objects cannot be moved once they are built. This means if you want to rotate an object after it has been placed, you will have to destroy it and then place it again in the right place. Rotate objects to the desired position here.
How to Rotate Objects in Going Medieval
Once you have found an object you wish to place down you will see the directions for rotating it at the bottom of the screen. To rotate an object clockwise when placing it down press the F key. To rotate an object counter-clockwise you will need to press the R key. As you can see there are only 4 different directions an object can face. This is North, East, West and South. You cannot place any items diagonally.
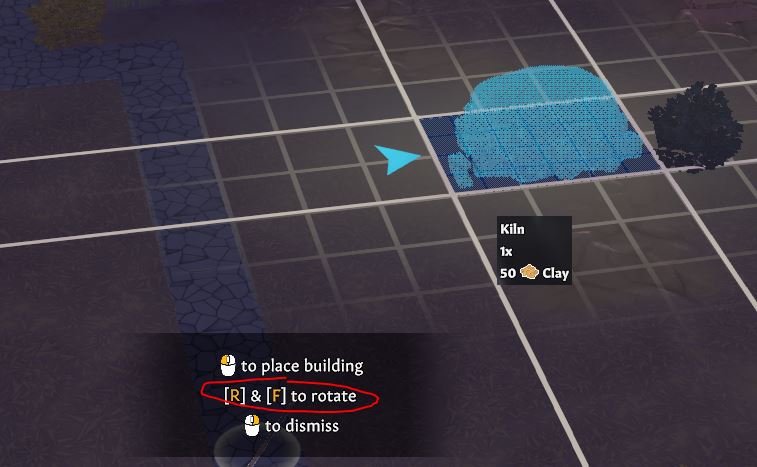
Once you are happy with the rotation of the object press the left mouse button. This will place down the object and a settler will come to build it. If you have made a mistake and want to rotate the object now, you can cancel the blueprint by selecting it and pressing L or the cancel button within the object’s menu. If construction hasn’t started on the object yet, no resources will be wasted.
Rotating an Object Already Built
If you wish to rotate an object that has already been built, you will have to destroy the object and build a new one. This is because there isn’t a way to move any objects after being built. Dismantling objects will cause you to lose resources. Not all of the resources used to build objects will be reclaimed so be wary when you first place objects down.
Rotating Object When R and F Don’t Work
Whilst R and F are the default hotkeys assigned to rotating objects, there is a chance that they will not work. This could be due to an update to Going Medieval (as it is still in Early Access) or because the hotkeys have been changed. Personally I have changed another shortcut to the F key so rotating no longer works for me with that key.
To check the hotkeys assigned to rotating object in your version of Going Medieval, in game press the ESC key. This will open up the game’s menu. Select Options and then within the options menu select the Keyboard Configuration menu. This will show you all of the hotkeys which perform an action in-game. Scroll down until you find the CONSTRUCTION section of this menu.
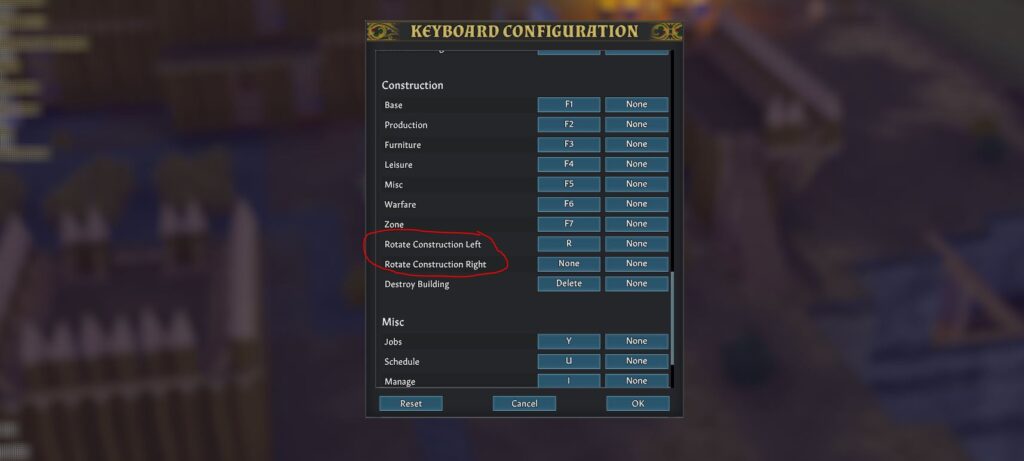
Here you will be able to see which keys are assigned to rotating the objects left and right when placing. From here, you are also able to change these keys if you are not happy with the default R and F keys. Select the button on the right hand side and press any key to change that to the new hotkey.
Be aware that if you use a key that has already been used for something else, it will be taken away from that action. For example, the L key is used to cancel actions. If you change one of the rotation actions to the L key, it will no longer be used to cancel actions and you will have to assign a new key to that.