Although Cryofall sells itself as a PvE/PvP online multiplayer game, some players would rather survive alone. The game doesn’t have a single player option on the main menu at all. There is a way that you can play alone and set up your own local server. This article will be a short guide on how to set up a local server. You can use a local server if you want to play single player, or just with others on your network. Without further ado, let’s get into the guide.
Thanks to a recent update to Cryofall you will need to download the Cryofall Dedicated Server files from Steam directly. You can see how to do that by scrolling to the bottom of this page, or by clicking here.
Starting A Local Server for Cryofall
Every game and world in Cryofall runs on a server. You will see the server list from the main menu showing you many different servers. There are official server from the developers and community servers made by other players. If you just want to dive into the action with other players this is for you. But perhaps you’d like to create your own server to play single player? For this you will have to set up a local server. Luckily, this is very easy to do in Cryofall. By following the short guide below, you should have a server up and running in about 2 minutes. I will include picture as well to help guide you through the steps.
Finding the Local Cryofall Files
First we are going to have to navigate to the installation folder for Cryofall on your system. We are using the Steam version of the game for this. To very easily find this location open up your steam. go to your library and find Cryofall in your own list of game. right-click on Cryofall and head to the menu which reads Manage. When you put your mouse over it, another menu should appear to the right side of this. Select the option which reads Browse Local Files. See the image below

This will open up the folder on your computer where Cryofall is installed. This is the folder we need to get to as we will run a local server from here. Once you have this folder open, look for the file which has the following name:
Cryofall Local Server.cmd
Double click this file to open up the command prompt. This will start a Cryofall server on your own computer. The command will take a little while to set up before the server is started.

Joining the Local Cryofall Single Player Server
Now, just wait around a minute or so and head back to your Cryofall game. you don’t need to have the game closed while you do this. You can keep the game running in the background if you wish to do so. Head to the tab at the top of the screen which reads Servers. From here you can see all of the servers running the game. you are looking for the server which you have created on your system.
To easily find this head to the tab at the right. The icon we’re looking for looks like a paper with a plus symbol next to it. This is the custom servers list. Your local server will appear here once it has launched successfully.
If you don’t see it there, wait a minute or two until your system has set up the server. Now, you can just join the server from here. Select the local server and join it. Alternatively, just double-click the server.

With a local server you can play single player by yourself. You aren’t just limited to playing by yourself however. Other players that are also apart of your network will be able to join your local server with the right setup. If you’re planning on playing Cryofall over LAN, you’ll be happy to know that it runs very easily.
Playing Single Player Through the In-Game Options
Thanks to a recent update to Cryofall the ability to play single player in the game has been made significantly easier! Now you can do this directly from the in-game client. All you have to do is navigate to the menu to start your world. Select the option Play from the main menu and you will be given the option to either play with others on a multiplayer server or start your own local game.

Starting a Dedicated Server for Cryofall
Since a recent update to Cryofall you are no longer able to start a local server just by having the game. This guide relies on some of the older versions of Cryofall. Now, you will have to download the dedicated server files separately from Steam in order to start a server. luckily this is quite easy to do. The Dedicated Server files are available to anyone who owns a copy of Cryofall on Steam.
Head to your steam client and go into you library. Here you can see all the games in your collection. You will have to download a tool called ‘Cryofall Dedicated Server’. To find this, head to the drop-down menu at the top of your library and filter to see tools as well. You should see the dedicated server tool under the Cryofall game in your list.
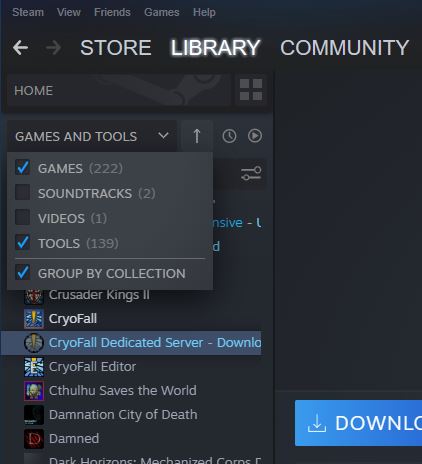
Once you have the tool downloaded, you can run it directly from steam. You can view the local files of this tool and follow the instructions above to set up your server.

it appears i don’t have the “Cryofall Local Server.cmd”file. can u upload it somewhere for me please?
Hey! It seems in one of the updates they have removed the need to go into the game files to start your own local server. You can start your own Single Player can from the in-game main menu now. Just select the Play option when you start the game and from there you can choose a new single-player game and pick your difficulty settings a lot easier.
I’ve created a local server. Thank you for the detailed instructions! They were helpful and easy to understand. Now, how does someone join my local server? Please advise! Thank you!!
Hey! Keep in mind that only people on your network can join as it’s just a local server.
If someone is on the same network as you it shoooouuuld show up in the list with the other unofficial servers. If it isn’t there or you cant find it, you can select the ‘Custom’ option, which is on the right side of ‘Recent’. Here you can add another server.
If you select Add Custom Server and type ‘localhost’ into this it should find your server automatically. Let me know if that works for you!